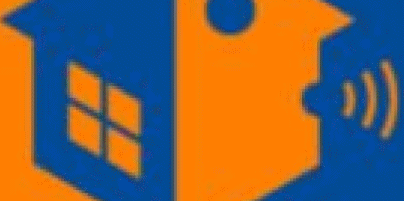Les systèmes Microsoft Windows sont généralement de bonnes facture, surtout depuis l’apparition de Windows 7 : on mettra de coté les vielles versions Windows VISTA et le très ancien Windows Millénium ainsi que les avis sur l’ergonomique de Windows 8 et 8.1 – que je trouve finalement pas si mal…
L’un des points important sur tous les systèmes d’exploitation, ce sont les mises à jour : depuis le début de l’année 2016, certains systèmes ont de plus en plus de mal à se mettre à jour. Cela touche quasiment tous les systèmes Windows 7, 8 et 10. La raison vient du module de mise à jour proposé en début d’année par Microsoft. On trouve d’ailleurs sur Internet et dans les articles de la base de connaissance Microsoft, tout un tas de choses sur les problèmes de mise à jour, mais bien souvent, les articles sont incomplet, trop ancien ou carrément à coté de la plaque ! Il faut toutefois admettre que les problèmes peuvent provenir de plusieurs choses…
Mais avant de vous lancer dans la réparation de votre système, il est important que votre système ne soit pas infecté ou corrompu par divers programmes installés volontairement ou, bien souvent, à votre insu !!!
Voici quelques éléments à prendre en compte pour vous assurer d’une réparation assurée.
Mais avant de commencer, télécharger les 2 fichiers suivants issue de la base de connaissance Microsoft :
- Windows6.1-KB3020369-x64.msu (64 bits) ou Windows6.1-KB3020369-x32.msu (32bits) en fonction de votre architecture
- windows6.1-kb3172605-x64.msu (64 bits) ou windows6.1-kb3172605-x32.msu (32bits) en fonction de votre architecture
1 – Mettez à jour votre antivirus et installez un anti-spyware
J’espère que vous avez installé un antivirus sur votre ordinateur et ne pas avoir fait comme certaines personnes que je connais (y compris dans des personnes qui se disent « informaticien »). Si vous ne savez pas lequel choisir, ma préférence va vers Avast en ce moment : c’est un produit gratuit, avec la possibilité d’achat pour avoir accès à plus de « sécurité » et qui a su détrôner les grands ténors du secteur [NdR: je vous déconseille par contre les suites Norton de Symantec, Norton ayant pour habitude de bloquer parfois plus de chose que prévu ! et apporter parfois sur certains système, une certaine instabilité].
En parallèle, je préconise également l’installation d’un anti-spyware… Vous savez, ces petites logiciels qui s’installent sur votre ordinateur quand on ne fait pas attention ou via des failles de sécurité de votre navigateur (utilisez Firefox plutôt qu’Internet Explorer par exemple). Théoriquement, il n’est pas nécessaire d’installer en plus ce type de programme, mais celui que je vais vous conseillé est réputé et vraiment spécialisé dans l’éradication de ce type de chose…
L’anti-spyware le plus à jour selon moi à cette date – et jamais détrôné réellement depuis plusieurs années – c’est le logiciel de LAVASOFT « Ad-Aware« . Installez le, mettez le à jour et surtout, pensez à faire l’enregistrement du logiciel auprès de l’éditeur (mettez votre mail « poubelle« ) pour y copier par la suite le numéro de série que vous recevrez par email.
2 – Nettoyage avancé
Un peu prétentieux ce titre, mais pour effectuer un nettoyage de votre système, personnellement j’ai un petit secret : je me mets en mode « Sans échec » – et une fois les étapes précédentes réalisées – pour lancer un scan de l’antivirus et de l’anti-spyware. L’intérêt de se mettre dans le mode sans échec pour réaliser ces opérations, c’est que ce mode de fonctionnement de Windows empêche certains programmes de se lancer au démarrage du système.
Attention, cela n’exclut pas que tous les éventuels virus ou spyware présent sur votre machine ne seront pas « désactivés« , mais la grande majorité le seront et il sera plus facile de les désactiver ou de les supprimer.
Lancez un scan de l’antivirus et de l’anti-spyware: si les options vous le permettent, faites un scan complet de votre système. En fonction du nombre de fichiers présent sur votre ordinateur, cela peu prendre un temps… conséquent !
Attendez le rapport final pour voir si des éléments potentiels pouvaient mettre à mal votre système et supprimez les (le logiciel propose de les mettre en quarantaine, mais je préfère les supprimer carrément !).
3 – Désactiver les mises à jour automatique de WindowsUpdate
En mode « normal » de Windows, rendez-vous dans le panneau de configuration, cliquez sur l’icône « Windows Update » puis allez sur « Modifier les paramètres » : sélectionnez « Ne jamais rechercher les mises à jour« … C’est ce que préconise Microsoft dans ses derniers articles, mais cela ne suffit pas toujours : il faut également désactiver le service de mise à jour et vérifie à chaque fois qu’il n’a pas été lancé – et dans ce cas, il faut l’arrêter !
Pour arrêter le service « WindowsUpdate« , rendez-vous dans le panneau de configuration, puis dans « Outils d’administration » et enfin sur l’icône « Services » dans lequel vous allez devoir chercher la ligne « Windows Update » (à la fin de la liste des services):
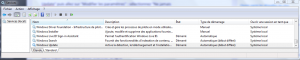 Double cliquez sur cette ligne pour faire apparaitre les paramètres et mettez la ligne « Type de démarrage » sur « Désactivé »
Double cliquez sur cette ligne pour faire apparaitre les paramètres et mettez la ligne « Type de démarrage » sur « Désactivé »
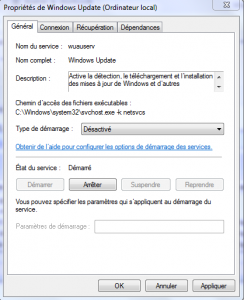 Redémarrez votre machine en mode normal
Redémarrez votre machine en mode normal
4 – Vérifier que tous les processus sont bien arrêtés
Avant de mettre à jour le programme Windows Update, on va regarder s’il existe des process encore en fonctionnement – normalement, ce n’est pas le cas !
Ouvrez le « gestionnaire de taches » (clic droit sur la barre des taches puis sélectionnez « Démarrer le gestionnaire des taches« ), allez sur l’onglet « services » pour vérifier que le process « wuauser » n’est pas démarré : si tel est le cas, faire un clic droit sur la ligne ou apparait le processus, puis sélectionner « Arrêter le service ». Mais cela ne suffit pas : allez sur l’onglet « Processus » et cliquez sur le bouton en bas qui affiche « Afficher les processus de tous les utilisateurs »; retourner ensuite sur l’onglet « Services » et faites un clic droit dessus en sélectionnant cette fois « Aller dans le processus » : si aucune ligne n’apparait, c’est que vous avez sauté le fait d’avoir souhaité afficher tous les processus décrit quelques lignes ci-dessus 😉
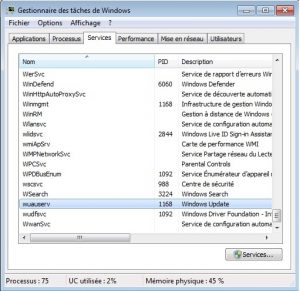 Une ligne « svchost.exe » doit apparaitre en surligné : c’est ce programme suivit de quelques arguments qui vont lancer le processus « Windows Update » en tache de fond. Faites un clic droit sur cette ligne et sélectionner « Terminez l’arborescence du processus ».
Une ligne « svchost.exe » doit apparaitre en surligné : c’est ce programme suivit de quelques arguments qui vont lancer le processus « Windows Update » en tache de fond. Faites un clic droit sur cette ligne et sélectionner « Terminez l’arborescence du processus ».
5 – On met à jour le programme avec les correctifs téléchargés
Il faut que votre machine soit connectée à Internet, soit en Wifi, soit via un câble Ethernet, mais il faut qu’elle soit « connectée » ! et donc, démarré en mode « normal ».
Commencez par lancer le fichier « Windows6.1-KB3020369-xxx.msu » qui va rechercher les mises à jour sur votre système et de façon autonome – sans faire appel aux composants sur votre système.
Attendez que le programme se termine : il devrait installer un nouveau correctif de lui même. Relancer la machine.
Vérifiez que Windows Update arrive à rechercher de nouveau les mises à jours. Si tel est le cas, pensez à réactiver la recherche des mises à jour automatiquement.
Si cela ne convient toujours pas, exécuter alors le correctif windows6.1-kb3172605-x64.msu puis pensez à réactiver la recherche des mises à jour automatiquement.
A la fin de tout cela, votre Windows Update devrait refonctionner…